Making 1st Edition World of Greyhawk Style Maps in Hexographer

A new release of Hexographer went out a few days ago, and it adds (or refines) a few interesting new features that allow the user to create maps in the style of the classic World Of Greyhawk poster map. One of those key features is the ability to create polygons and the other is a few new map items in the style of the mountains and hills and forests of the Greyhawk maps. (Note the map shown took about one and a half hours to create–and that was while taking notes on the whole process!)
Those maps have a few key stylistic points: The mountains, hills, and forests were not bound to hexes. However, the mountains and hills tended to have the hexes’ backgrounds filled with dark and light brown respectively. (Eexcept if only the tip of a mountain was in a given hex.) The forests did not background fill the hexes they were in. Also, he hills were more sparsely filled with hills icons than the mountains and forests. The marsh and desert hexes were filled in with backgrounds and icons that closely match Hexographer’s default terrain icons for these terrain types. Finally, the seas and oceans had multiple colors for varying depths.
This mini-tutorial will assume you’ve worked with Hexographer before. But if that’s not the case, the tool is very easy so you may be able to get by without any other instructions. However, you can also go to the basic tutorial and walk through that first. Note that if you do that, do the coastlines/seas/oceans as described below. This approach below is easier than the old way described in the older basic tutorial.
- First, setup and create a basic blank map: Set the number of hexes high and across that you desire, click the “Solid Terrain” button and make sure the “Blank” terrain is selected in the drop-down list of terrain. Then click “Generate Map.”
- Create your seas and oceans: Go to the “Shapes” tab/toolbox on the right side. Create a polygon for the sea by clicking then “Polygon” button; leave “above terrain” selected; set the border width to “0”; and set the color fill to “Sea” by clicking on the painter’s palette icon and selecting the “Sea” color in the dialog and save. Finally, click and drag on your map to draw the polygon. Note that the area filled may briefly not be correct if you are drawing the concave part of a polygon. Click the “Save” button at the bottom of the “Shapes” toolbox to start another sea area. Repeat this process with polygons on “Deep Sea” “Ocean” and “Deep Ocean colors as desired.
- Next create your rivers: Go to the “Styled Lines” tab/toolbox on the right side and select the “Freehand River” button. (It is a relatively thin light blue squiggly line.) Click and drag to draw your river. Lifting your mouse up and click-dragging again will create a 2nd river. Repeat as desired.
- Place your forests: Go to the “Map Items” tab/toolbox and select the colored deciduous forest cluster. (Note there is another deciduous forest cluster that is a direct overhead view. The one you want is further down the list.) Set the width 350% and the height to 300% because these icons are meant to occupy several hexes. Work your way back to front so back trees’ trunks don’t show over the front trees. (To move map items on top or below other map items, click the “Select Map Item” button near the bottom of the “Map Items” toolbox, then click the yellow handle that appears in the center of your the map item you wish to move. It will change to blue when selected. Finally, use the “Move Selected to Front” and “Move Selected to Back” buttons as needed.)
- Remove the default icons from the mountains and hills terrain: Go to the “Options” menu and choose “Customize Hexes.” Un-check the “use icon” checkboxes for the hills and mountains terrain types because we’ll be using a different technique. However, the classic Greyhawk maps did have marsh and desert icons similar to Hexographer’s default icons so there’s no need to change the others that we are likely to use.
- Change the background colors of the hexes that will have mountains or hills: Go to the “Terrain” tab/toolbox and select the “hills” icon. Set the hexes that will be hills to this terrain by clicking or dragging over the appropriate hexes. Repeat this for marsh, mountains, desert, or any other terrain you wish to use. (Note the classic World of Greyhawk map style didn’t have (m)any other terrain types.
- Add the hill icons: Go back to the “Map Items” tab/toolbox and choose the colored two hills icon. Set the width to 200% and the height to 150% if you want a result similar to the classic World of Greyhawk world map. Place the hills as desired, although the classic maps keep them fairly sparse. Repeat this with the single colored hill icon as desired.
- Add the mountains icons: Staying on the “Map Items” tab/toolbox, choose the cluster of colored mountains icon. This is supposed to span several hexes, so set the width to 350% and the height to 300%. Place as desired, but probably fairly densely. However, you may want to switch to the two mountains icon or the one mountain icon to fill things in a bit. In this case it is even more important to work back to front so I recommend switching between map items instead of moving the map items to the below or on top of others. (As was described in step #4.) For the smaller icons, you’ll probably want the width to be 150% and the height to be 100% or even smaller.
- For city/ruins/other markers, go to the “symbols” tab if you want to stay true to the World of Greyhawk map style. Select a symbol and place as desired.
- For text, go to the “Styled Text” tab and choose a button matching the subject of the text (country, ocean, minor political, etc.) and place the text as desired. If you wish to edit the styles, go to the “Options” menu and select “Line/Text Settings”
That covers it. Let me know in the comments if I’ve missed anything or if yow want more details on a given step!
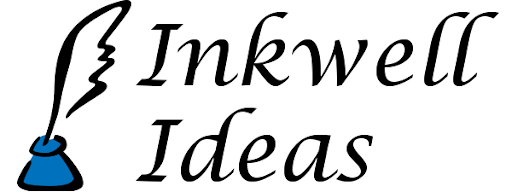
Crap… now I might have to go and actually buy a copy of [Hexographer].
That looks absolutely gorgeous!
Oops! I meant Hexographer.
Argh! Why do they have to make it so nice?!
I’m not a cartographic artist, so I spend more time than I should on graphic maps. But they NEVER look this nice! I’m going to have to give in. If someone makes something this good and effective, use it! Save yourself the trouble, get it, and devote the rest of your energy on other things.
Ciao!
GW
Out of curiosity, did you base your map on the original Darlene maps, or the maps that were included in Dragon magazine a few years ago?
Sorry, sometimes I don’t see a comment. (The auto-email goes to a non-existent account.) Anyway, for the sample map I grabbed an image online of a Darlene poster map then cropped out an interesting area that showed a few terrain types and set it up to trace that in Hexographer. I lucked into a setting that kept the hex size the same as in the version I was tracing, but it was shifted slightly (1/3 of a hex to the side). But I wasn’t trying to be exact anyway, just “reminiscent.” Then I threw on some names that were reminiscent of the names in the map area I used.