“Terrain Wizard” feature makes the Hexographer mapping software even faster to use
If you haven’t seen or tried the Hexographer hex-map creation/editing software, it is a web-based program that lets you quickly and easily make maps in the style of the D&D known world maps from the 1980’s and early 1990’s.
A new feature called the “Terrain Wizard” lets you roughly sketch out your map. For example, you know you want an ocean on one side of the map, a big mountain range running through the middle of the map, a forest here, a small desert there, etc. So you start with a map of blank hexes (click the “Solid Terrain” button on the setup screen and make sure “Blank” is selected in the “Select Solid Terrain:” selector) and draw a line of hexes for most of these, or maybe a small circle if you want just a small patch of hexes for that terrain. Maybe something like this:
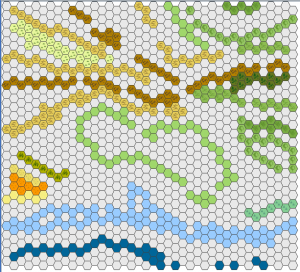
The terrain wizard will then fill in the remaining blank hexes with whichever non-blank terrain is closest. To use it, go to the “Options” menu and choose “Run Terrain Wizard.” If there are two or more terrain hexes that are equally closest, the wizard will randomly pick one. Note: if you want to have a very small area of one terrain (such as a small forest) it is more important to circle that terrain with the surrounding terrain than to make that area small. For example, a single forest hex can lead to a large forest if all the other roughed-in terrain is far away.
The map above leads to something like this:
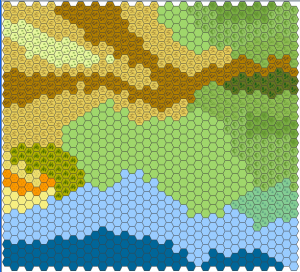
From there, it can be tweaked. If a mountain range got a little two wide you can replace some of those mountain hexes. if you need a volcano somewhere, place it where you want. And so on. Then add features (cities, castles, etc.) and lines and text as desired. However, if the map isn’t close to what you wanted or a feature turned out way too large, you can undo it. To undo the terrain wizard, go back to the “Options” menu and choose “Undo/Redo Terrain Wizard.” The map will look like it did just before you ran the terrain wizard. At this point you can tweak your rough map so that when you rerun the terrain wizard the resulting map will be closer to what you wanted.
Repeatedly clicking the “Undo/Redo Terrain Wizard” menu item will simply switch the map between how it looked when the terrain wizard was last run and the roughed map. To rerun the terrain wizard, you need to choose “Run Terrain Wizard” again.
Although the Hexographer has always had a random terrain generator, this may be better because the map will be less random and it will be along the lines of what you wanted in the first place. As Nazim at dragonsfoot.org posted when I first described the feature, “I never thought about it, but all the random generators were always just me looking for something to do most of the work for me. I always start by outlining the major features (big forests, coasts, mountains), and then tweak it, but I get lost in fleshing it out, the middle step. This takes care of that gruntwork.”
The hexographer also gained a few new icons: monolith, monument, pyramid, shrine, star, statue and temple.
And a few usability/UI improvements were made including:
- A “preserve ratio” checkbox next to the resize hex spinners to the bottom right of the map.
- Better toolguide help. (The text at the very bottom of the map window that changes based on what button is selected.
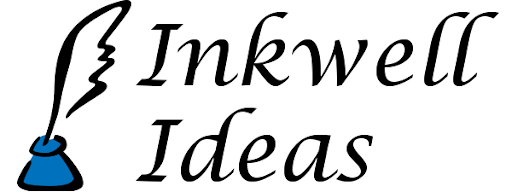
I think this is brilliant!