Creating Traveller Style Sub-Sector Maps in Hexographer
Last month’s Hexographer update (and yesterday’s) included some features to make it easier to create Traveller style sub-sector maps in Hexographer. Specifically the updates made it easy to add “feature decorations” (small icons or text) placed at different clock locations on the map. These icons or text are used to name a star system or to denote it has a naval base, repair facilities, etc.
All of the steps below can be done in Hexographer’s free version.
Start/Setup
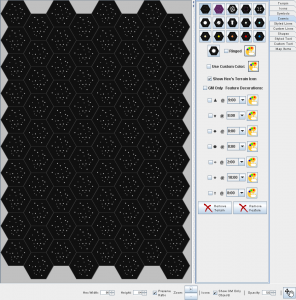
- Once Hexographer starts, you can set up the map to be created. Since sub-sector maps are 8 hexes across and 10 high, set the “Width” to 8 and the “Height” to 10 hexes. (If you want to do multiple sectors in one map, change these numbers appropriately.) Note that the spinners are set to jump in multiples of 5, but you cantype the number in the textfields.
- Double the default “Hex Width” and “Hex Height” to 96 and 84 pixels. This is simply a personal preference for how large the hexes appear on screen and since we’ll be adding smaller “feature decorations” icons, this size makes it easier to see everything. However, the hex width and height can be changed when editing the map at any time and doesn’t affect the quality of the map. (If you enlarge it later the icons scale up just as nicely as if you had started with a large hex width and height.)
- Since sub-sector maps traditionally line up the columns in neat rows, leave the “Hex Orientation” set to “True Columns.”
- Click the “Solid Terrain” button on the right side and change the terrain type to “Stars” because you’ll want to pre-fill your map with that hex terrain type.
- Click the “Generate Map” button.
Some Extra Configuration
- You’ll now have a blank map with the right side tools showing the “Terrain” tab. The terrain tab is used for overland maps. Click the “Cosmic” tab on the right edge and you should have a view similar to the screenshot shown here. Note there are some extra cosmic symbols on the tab to support other games.
- To turn on hex numbering, go to the “Show/Hide” menu and check the “Hex Numbers” checkbox menu item. The default hex number color is dark gray which is a little hard to see on the black background. To customize the numbering, go to the “Options” menu and select “Customize Hex Number Settings…” This small window lets you change the hex numbering color, font, size, position in the hex and what numbers start the numbering sequence. For this tutorial, I’ve changing mine to light gray using the painter’s palette color chooser icon, setting the size to 20% and placing the numbers at the top of the hex. I also set the separator to three spaces to allow for room to place the system type (A, B, E, etc.)
Placing Star Systems
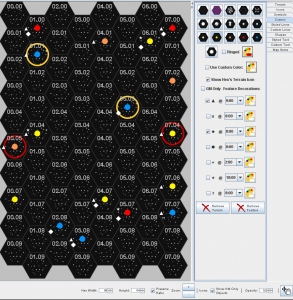
- You may select a star system by clicking the appropriately colored star’s buttonand then clicking the hex on the map.
- If you want to show that the star system is restricted or quarantined click the “ringed” checkbox and then click the painter’s palette next to that checkbox to change the color of the ring. Then click the hex on the map that should have that star system.
- If you need another color for a star system, choose any of the existing star system icons and then check the “Use Custom Color” checkbox and use the adjacent painter’s palette to change the color.
- If the star system you plan to place will have a naval base, research facilities, etc., check the appropriate feature decoration icon and set the color and placement if these values need to be changed. The placement of feature decorations is designated by the positions on a clock. For example “3:00” is the middle vertical position on the right side of a hex. If you need more options (other symbols or sizes, etc.) see the “Adding Customized ‘Feature Decorations'” section below.
- Click the hex that should have the chosen star system and feature decorations.
- Repeat step 4 and 5 as needed until all your star systems have been placed.
Adding Customized “Feature Decorations”
Use this step to name your systems, note the system’s type or add symbols that aren’t on the Cosmic tab/toolbox.
- Right-click a hex with a star system already in it.
- Choose “Add Feature Decoration” from the pop-up menu.
- Set the clock position of where in the hex you wish the text/icon to appear. For example, if you want to see it on the left side of the hex and centered vertically, choose “9:00.” Enter the text and set the font face/style/size/color. Some common Traveller symbols are shown in the window and you may copy and paste them into the textfield as needed. Note that you should choose “Dialog” as a font if you are using some of these symbols because many other fonts don’t support them. If you know the unicode number for any other symbol you may add it using by typing \u### where ### is the unicode number. When done, click save.
- Repeat step 3 as often as needed. You can even use multiple characters/letters. You can also place the system name using this technique.
- You can also add system names in this same way by setting the clock position to “6:00.”
- If you need to edit or delete a particular feature decoration, right-click the hex and choose the appropriate option from the pop-up menu. (Edit and delete options aren’t shown until you have a feature decoration in that hex.)
Adding Lines
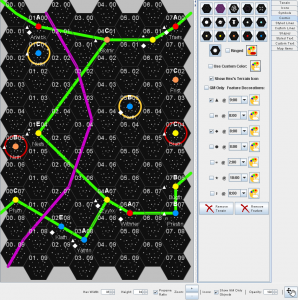
- To show trade routes or borders between stellar empires, click the “Custom Lines” tab.
- Then click the 2nd line button in that tab/toolbox. It will say “Snap to Vertex line” if you hover over it with your mouse for a moment. Set the line color using the painter’s palette icon next to the line button. Set the line width to “3” using the “Width” number spinner.
- You are now set to draw snap-to-vertex style lines. These will be straight lines which will connect to the closest “even” point of the hex. Even points are horizontally at the leftmost part of the hex, 1/4 of the way over, in the middle, at the 3/4 point and all the way to the right. Vertically they are just at the top, middle and bottom of the hex. so there is a point 1/4 of the way from the left and at the bottom. Which is the same point on the next hex down, but at the top.
- Add a trade route by clicking the middle of one hex to another.
- Repeat step 4 for other trade routes.
- Repeat steps 2, 3 and 4 in a different color for borders between empires.
Other Notes
If the star system icons are too small, go to the “options” menu and select “Customize Hexes…” Then switch to the “Features” tab and find the star icons you wish to change. (A star, B Star, O star, etc.) You can see these names by hovering over the buttons on the Cosmic tools tab beforehand. Increase the “Size” of the appropriate star type. Then click the “Save” button.
One More Thing…
You can also do planetary maps in Hexographer, and even add a mask so that the map is the series of 20 triangles (5 point up on top, 10 in the middle making a solid belt and 5 on the bottom. However, Hexographer doesn’t currently ensure that a hex split across two triangles has the same terrain for both matching halves.
To pull this off, set up your map to 56 hexes wide, 32 hexes high, set the hex width to be smaller than the height (for example a hex width of 38 and a height of 42) and set the orientation to true rows. Then create the map. To enable the icosohedral mask, go to the “Options” menu and select the “Use Icosohedral Template.”
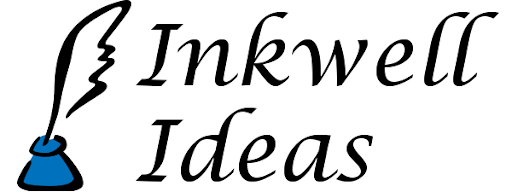
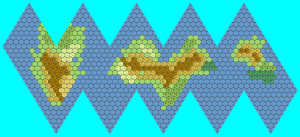
I have linked to this tutorial from the Zhodani Base facebook fanpage.
Thank You!
All this can be done by TRAVELLER players in the FREE version? This is awesome! I will link to this on the TRAVELLER group on Facebook.
You modestly did not seem to make a pitch for the paid version of Hexographer, but tell me if there are other useful features which would be added.