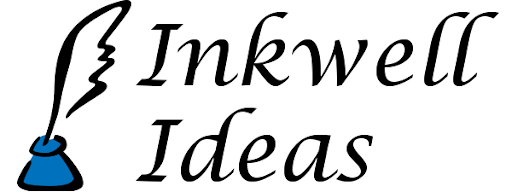Editing a Random Map in Dungeonographer
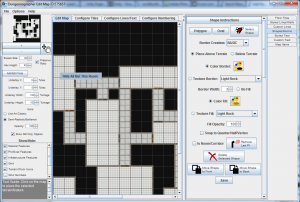
Recently there have been a few questions about how to edit a map created with Dungeonographer’s built-in random map generator. So this article describes the reason and process.
To allow rooms to be shown or hidden, rooms and even corridor sections are all created as “shapes” instead of using the “floor tiles.” This feature allows you to share a map with players which only shows what they know.
To do so, right-click a room or corridor segment and a “Hide all but this room” pop-up menu will appear. Select that and the rest of the map will turn black. Right-click where another room or corridor segment is hidden and select “Show room/area” from the pop-up to show the next location. (To show the entire map again, go to the “Options” menu and select “Show all Rooms/Areas”)
So how do you remove a room or corridor segment? Go to the “Shapes/Rooms” tab on the right sidebar and choose the “Select Shape” button. Next select a corner of the room or corridor segment. Then press your delete key or click the “Delete Selected Shape” button.
Corridor segments have the walls drawn separately as lines, so to remove them go to the “Styled Lines” tab, click the “Select Line” button, click a line and press the delete key or “Delete Selected Line” button.
If you create your Dungeonographer maps using the “Shapes/Rooms” tab instead of the “Floor Tiles” tab, you’ll get this same ability to easily show/hide parts of your map.